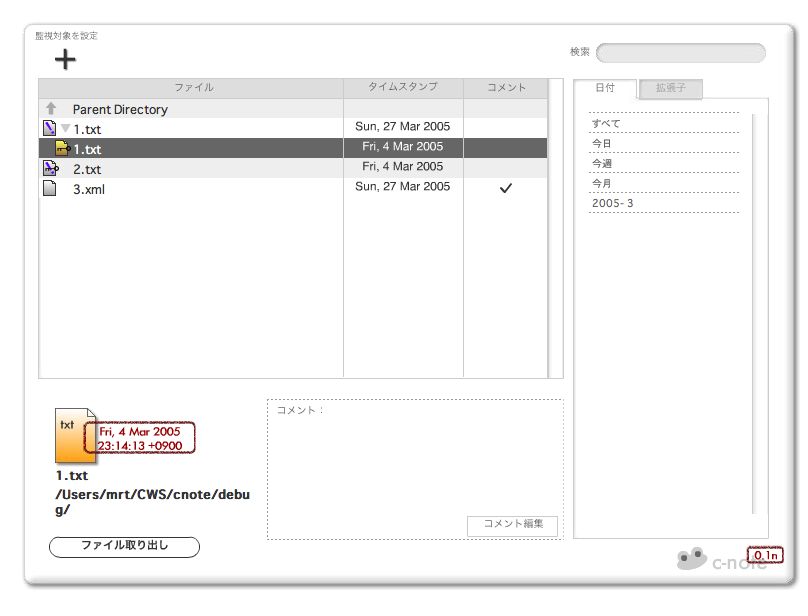
起動に成功するとログイン画面が表示されます。
初めて起動した場合は、メールアドレス欄にメールアドレスを入力し、新規作成ボタンをクリックします。入力したメールアドレス宛へパスワードが送付されますので、そのパスワードをつかってログインしてください。

cnoteproxyが起動していない場合、エラー画面が表示されます。
cnoteproxyを起動するには、OS固有のマニュアルに従ってください。
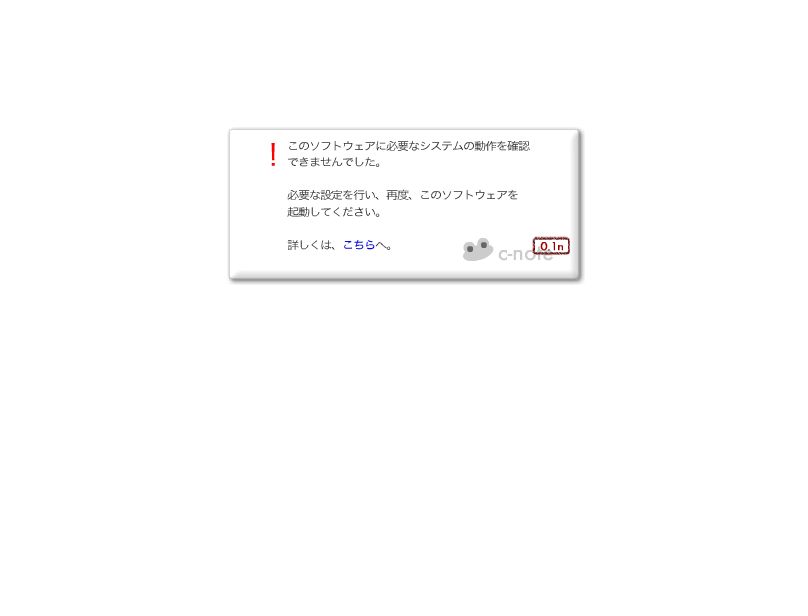
ログイン後データのロードが行われます。
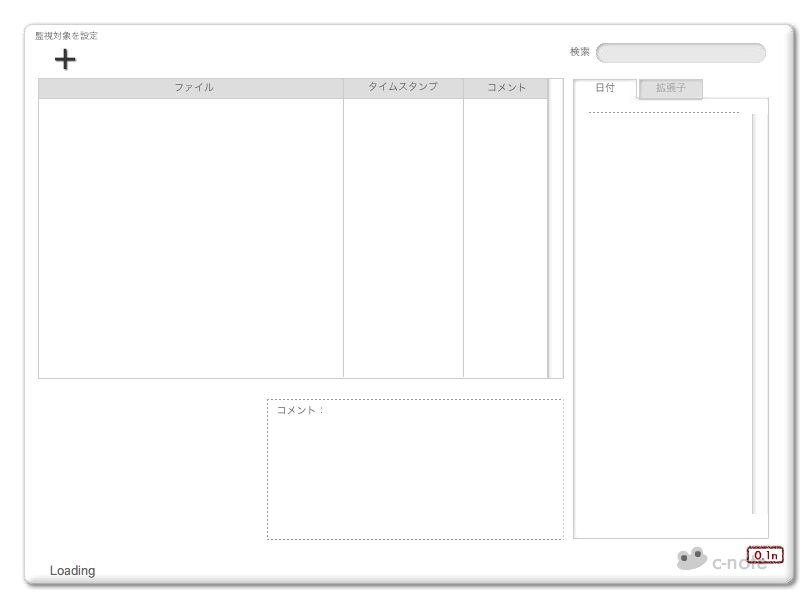
ログイン完了後の画面。
左上ペインがエクスプローラペイン、左下ペインが詳細ペイン、右ペインが絞り込みペインです。
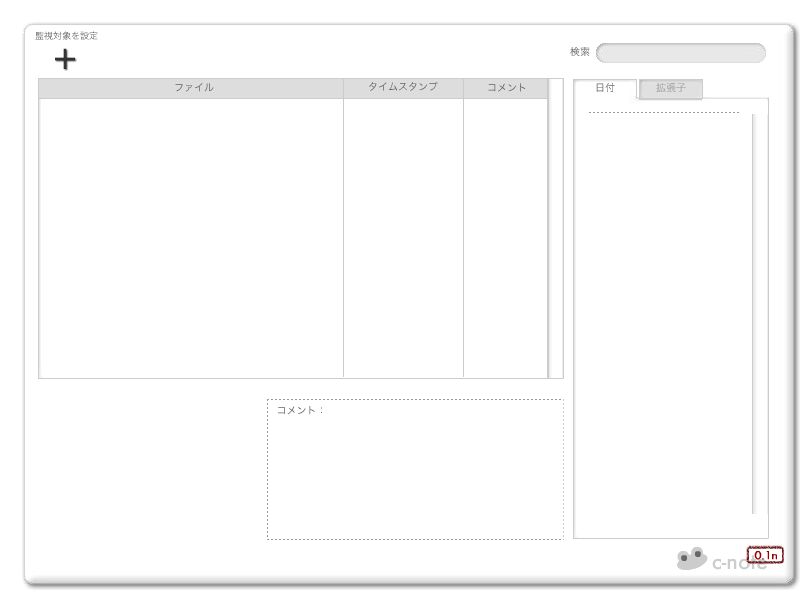
ファイルを監視するためには、監視するファイルを含むフォルダ、または、ファイルそのもとを監視対象に追加しなければなりません。
そのためには、左上の監視対象を設定の+ボタンをクリックします。
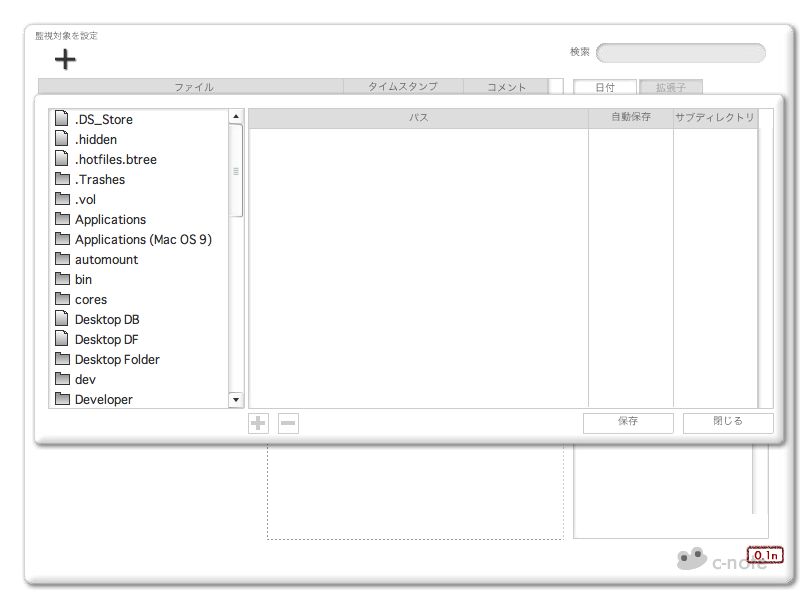
このWindowの左のエクスプローラペインで監視対象に追加したい、ファイル、または、フォルダを選択します。
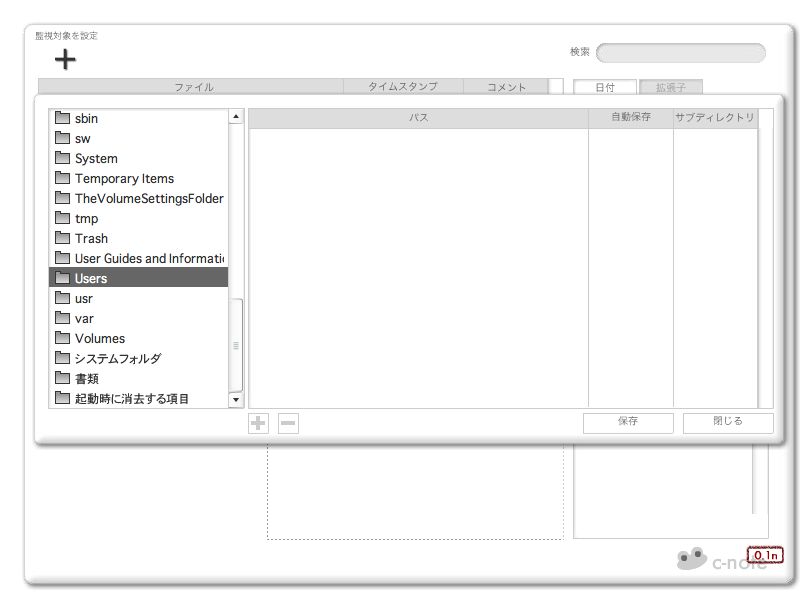
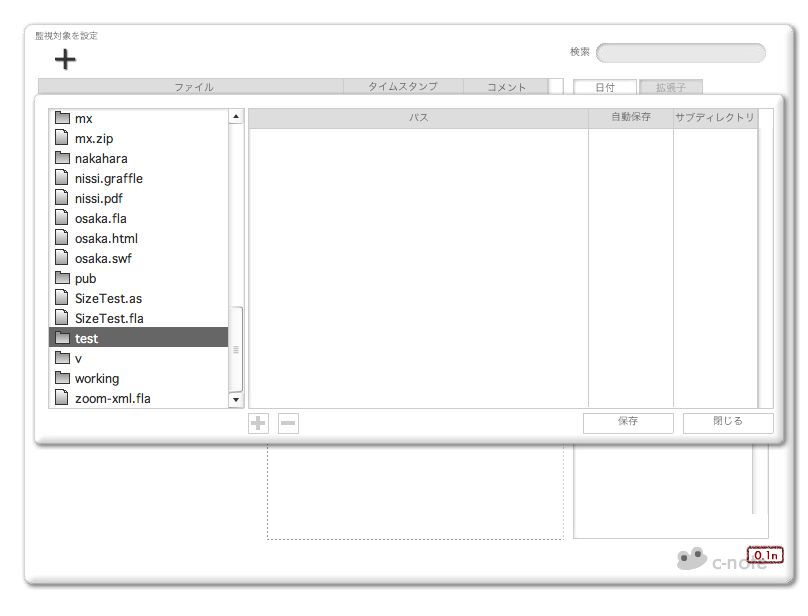
選択したら、監視対象設定windowの下のボタンをクリックして、監視対象に追加します。追加したパスは、右ペインに表示されます。
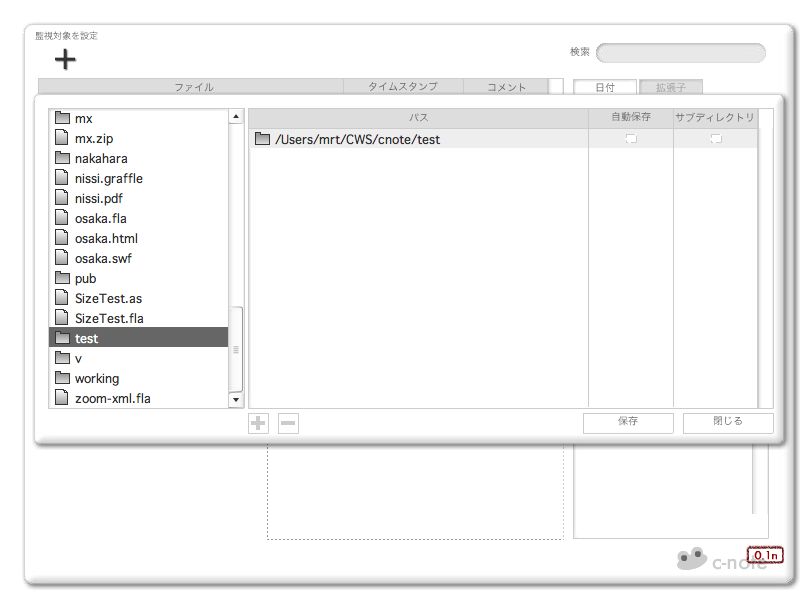
この後、保存ボタンをクリックすると監視対象設定が保存され、閉じるボタンをクリックすると新しい設定ファイルにしたがってタイムスタンプデータの更新が行われます。
また、監視対象パスを削除するには、右ペインで削除したいパスを選択しマイナスボタンをクリックします。
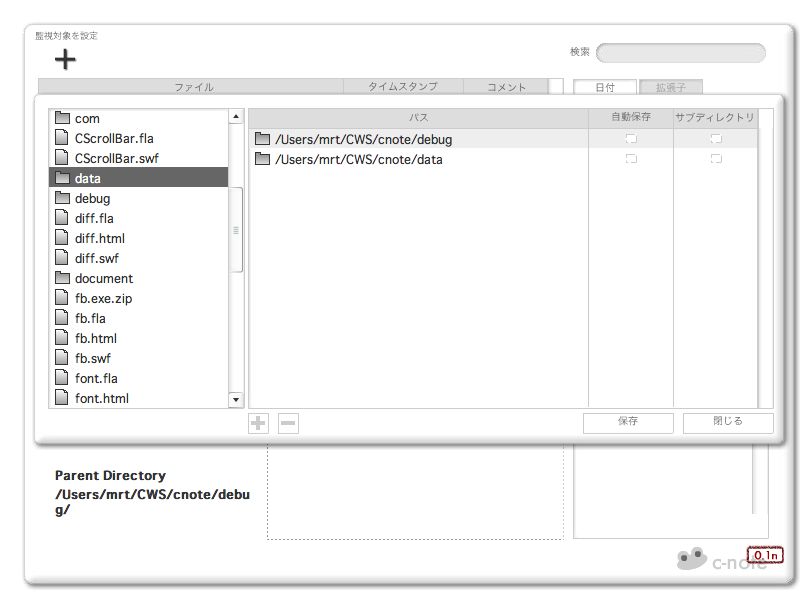
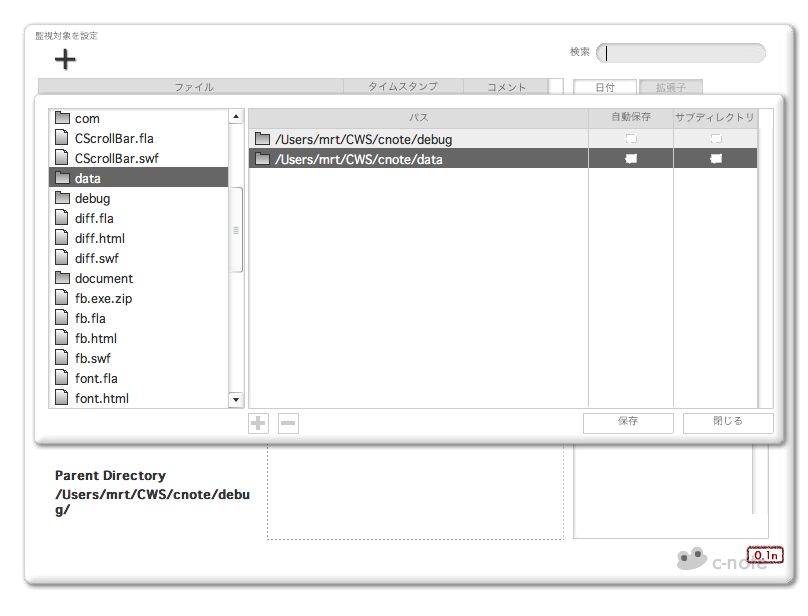
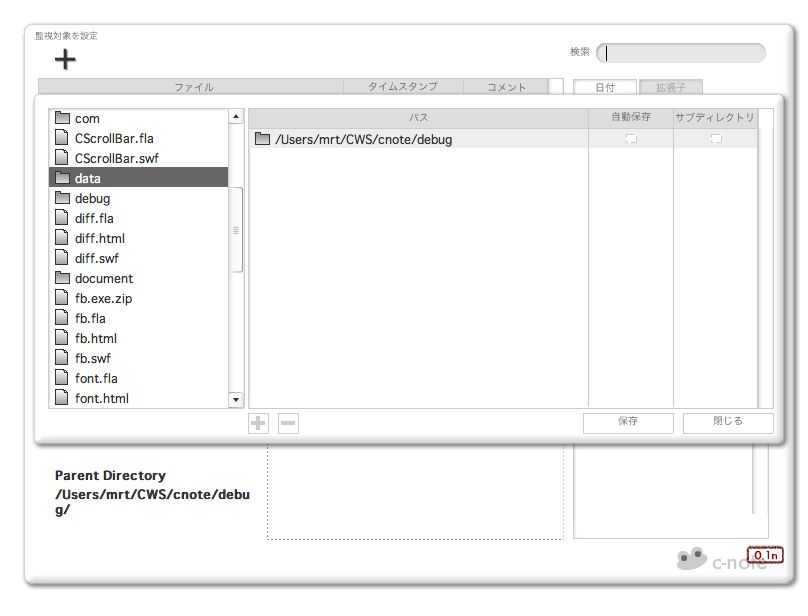
監視対象パス毎に、タイムスタンプ更新時にファイルサーバへファイルをアップロードするか否か、サブディレクトリのファイルも監視するかどうかを設定することができます。
自動でファイルサーバへファイルをアップロードさせたい場合は、右ペインでチェックボックスをクリックし、自動保存をOnにします。
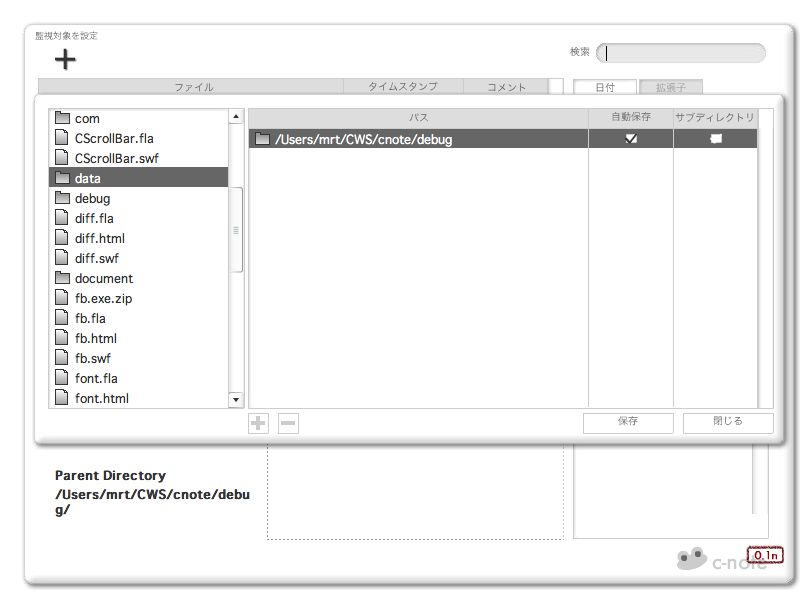
また、サブディレクトリも監視対象に含めたい場合は、サブディレクトリ欄のチェックボックスをクリックしてOnにします。
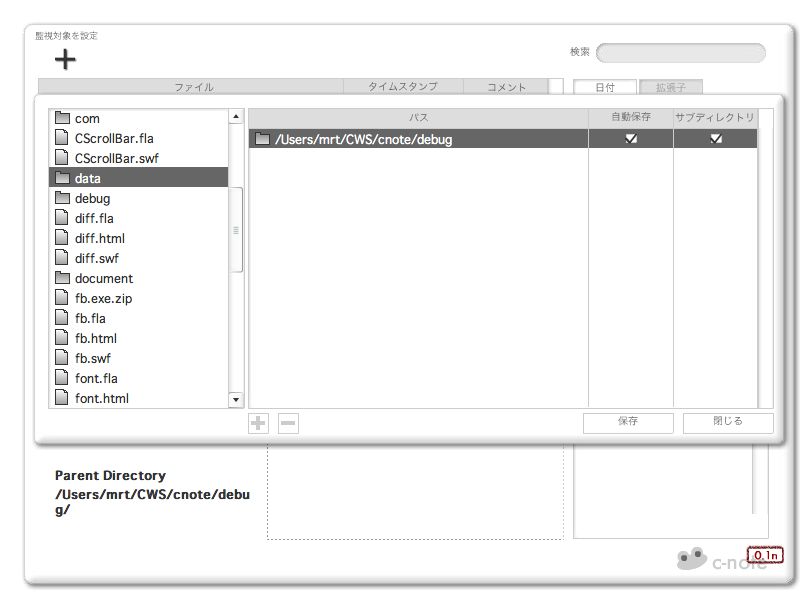
監視対象を追加すると、追加したフォルダに含まれるファイルがメインWindowのエクスプローラペインに表示されます。
ルートディレクトリから表示され
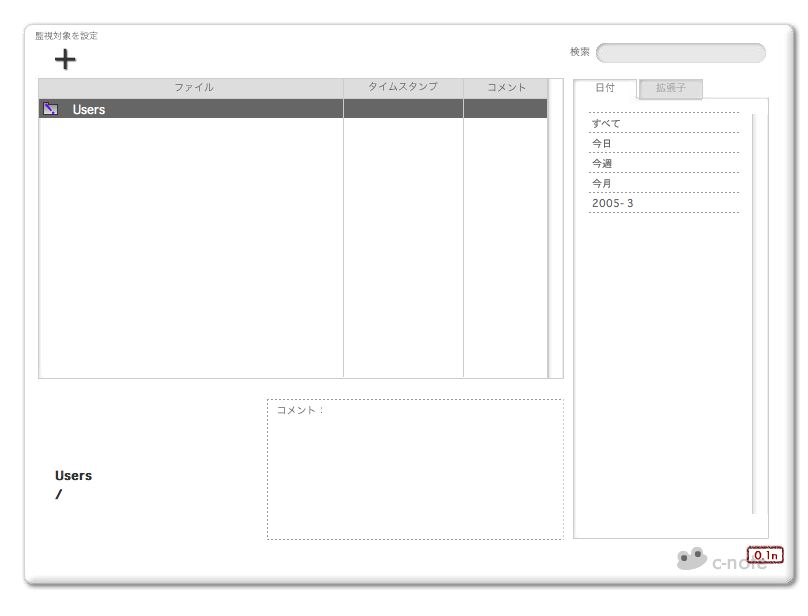
エクスプローラペインのフォルダをダブルクリックして階層をさがっていくとファイルが表示されます。
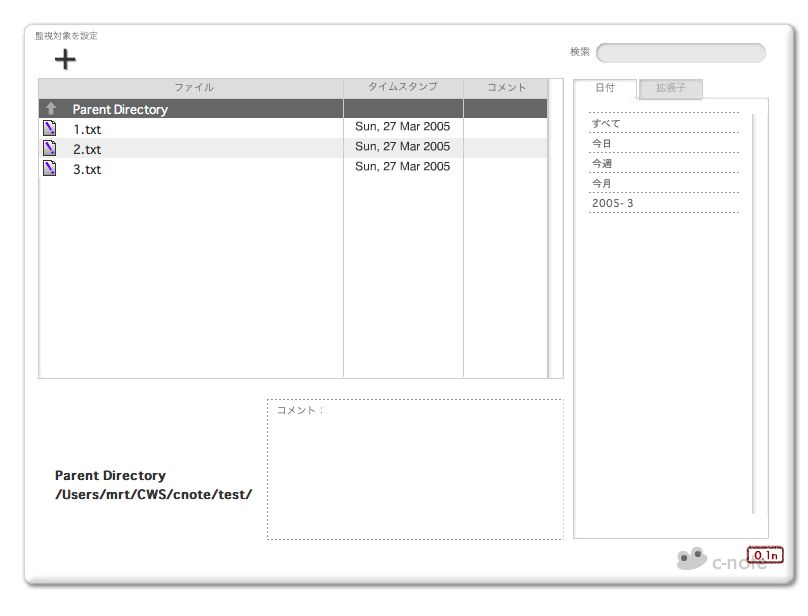
ファイルを選択すると、ファイルのタイムスタンプ、ファイル名、フォルダパス、コメントが詳細ペインに表示されます。
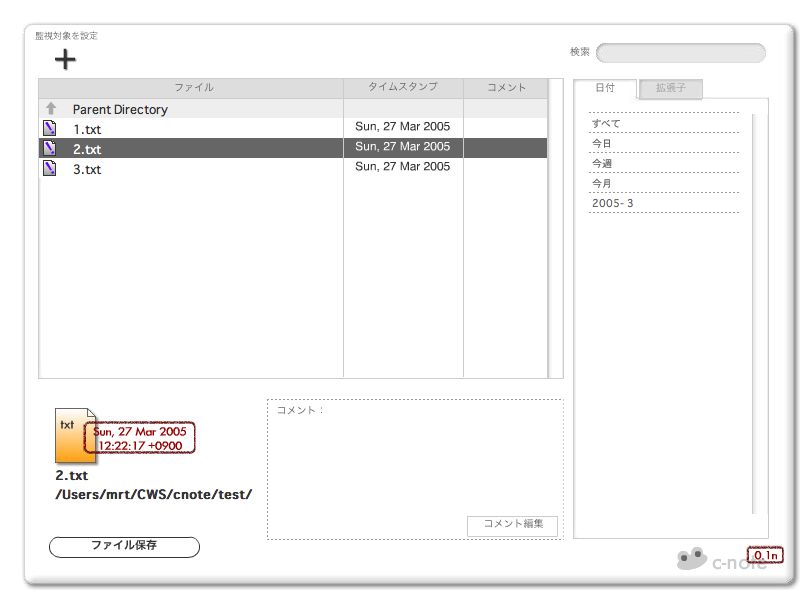
コメントを保存するには、詳細ペインのコメント編集ボタンをクリックします。
クリックすると、コメント欄の枠が表示され編集可能状態となります。
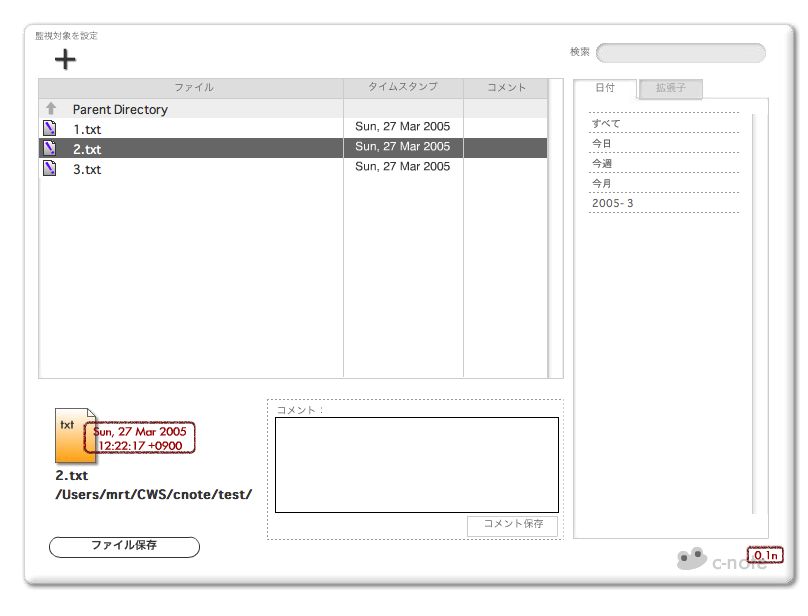
コメントを編集し、
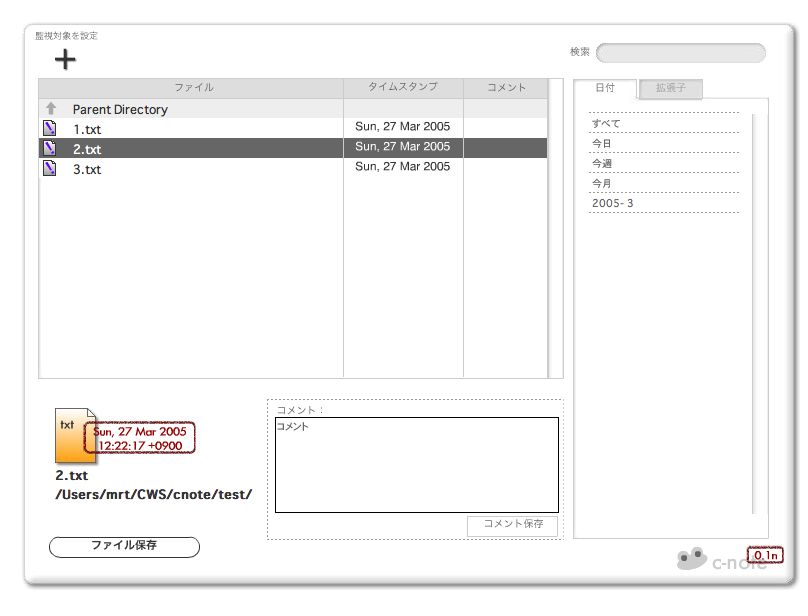
コメント保存ボタンをクリックします。
クリックするとコメントは保存され、エクスプローラペインでコメント欄のところにチェックが表示されます。
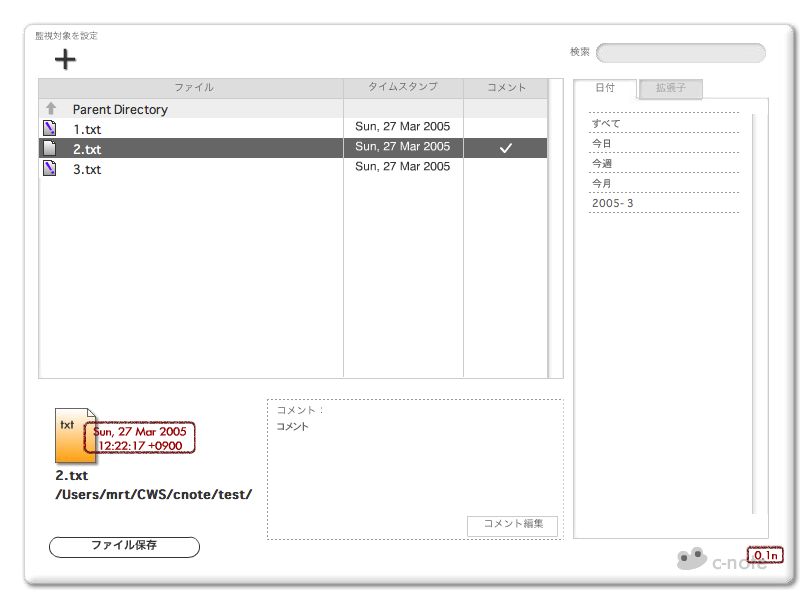
エクスプローラペインでのリストは、絞り込みペインをつかって、条件をみたすリストのみを表示することができます。
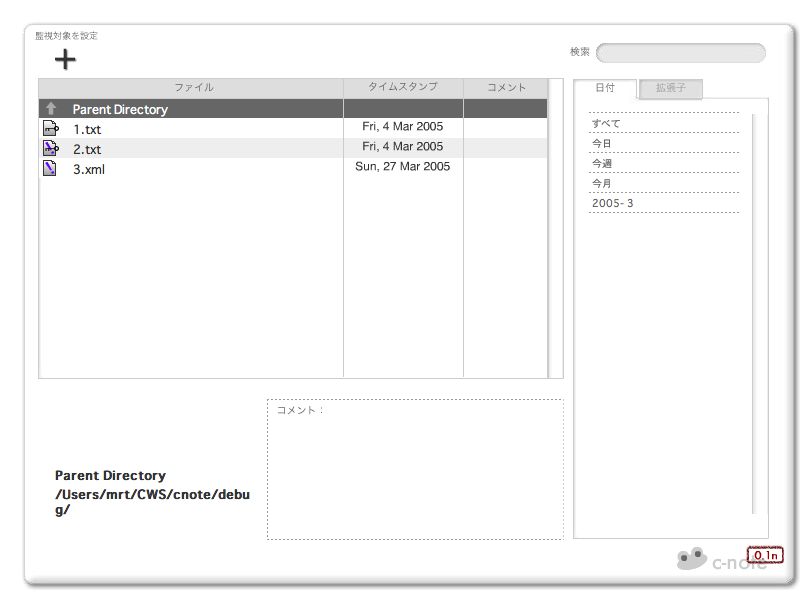
日付タブの今日をクリックすると、今日スタンプを押されたファイル、または、それを含むフォルダのみが表示されます。
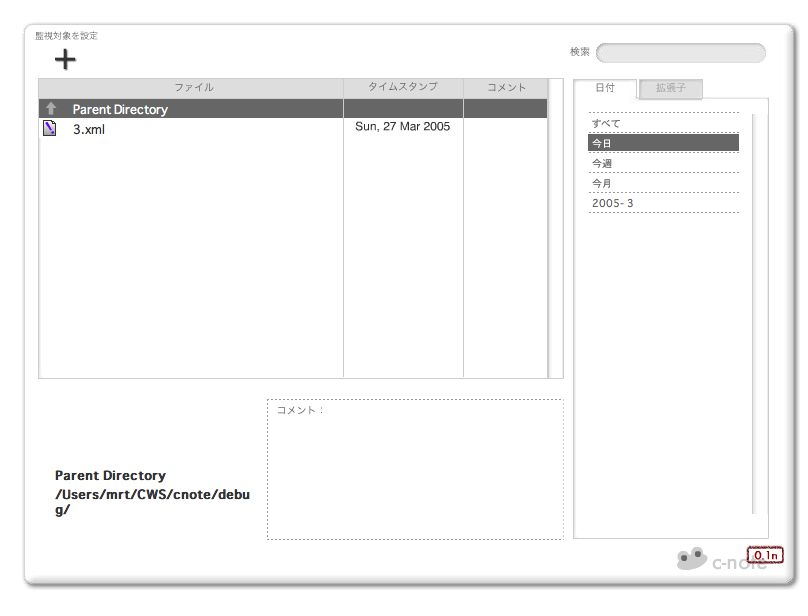
ファイルの拡張子に基づいて絞り込みたい場合は、絞り込みペインで拡張子タブをクリックし、
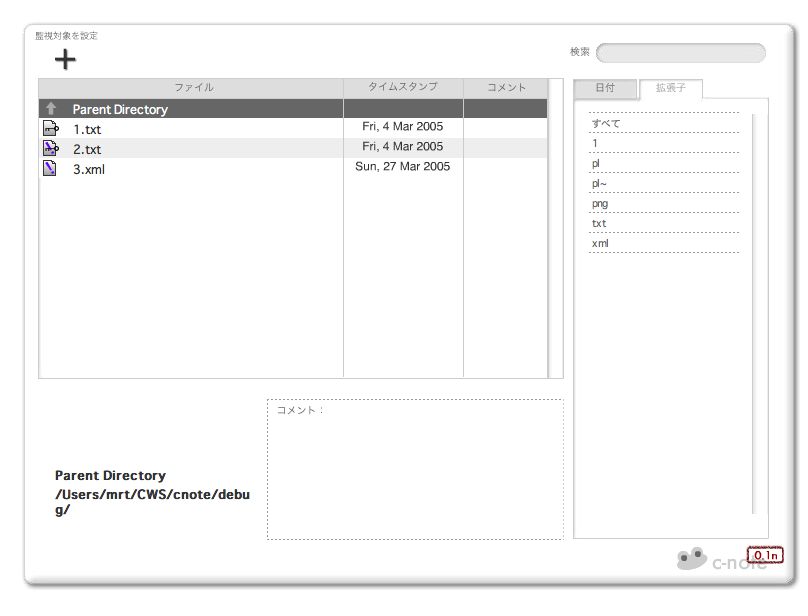
絞り込みたい拡張子を選択します。
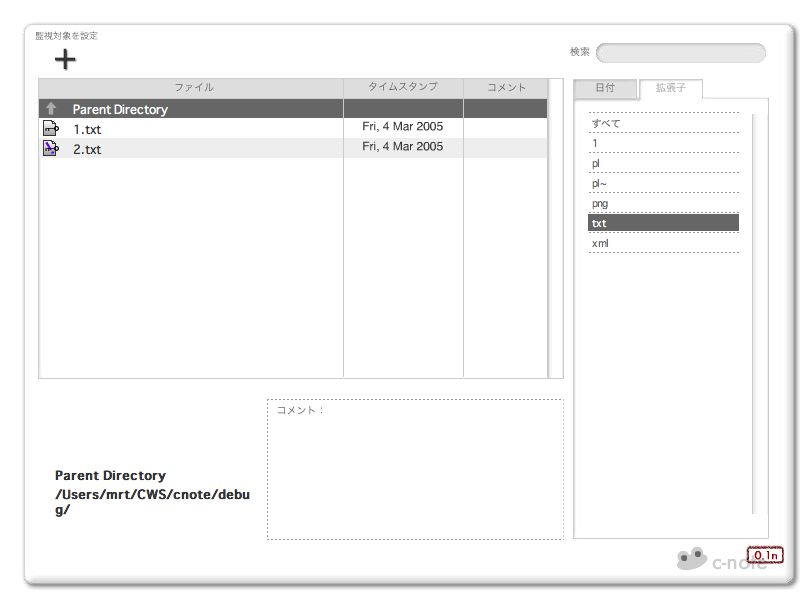
右上の検索バーからもリストを絞り込むことができます。
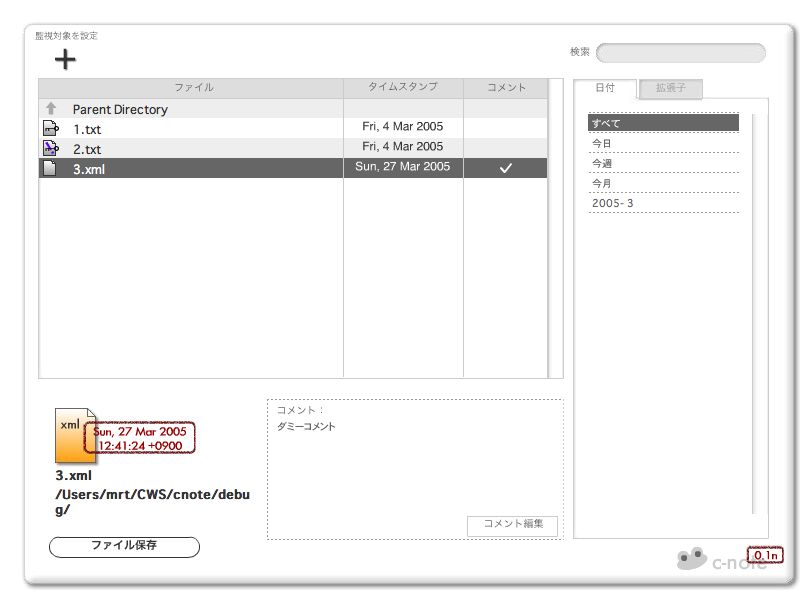
右上の検索バーで検索したい文字列を入力し、
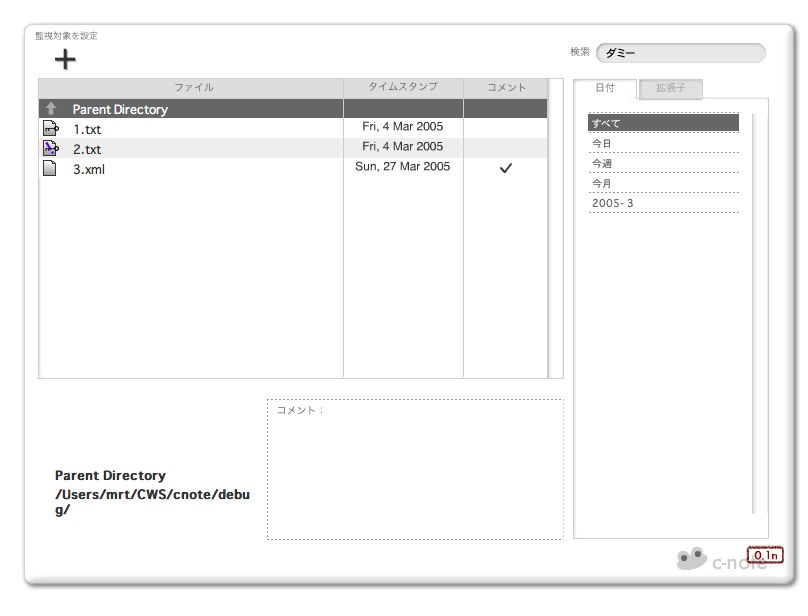
リターンキーを入力します。
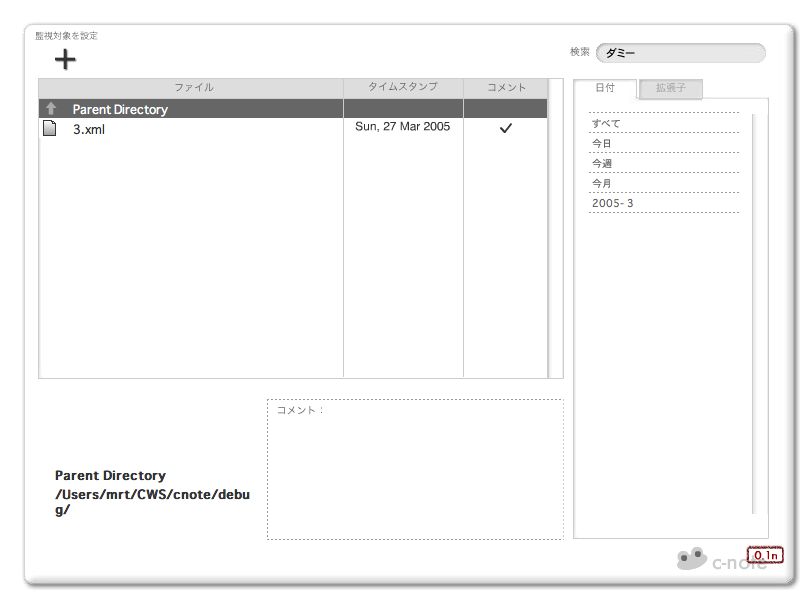
監視対象下にあるファイルが更新された場合、そのファイルの過去のファイルがヒストリ表示されます。
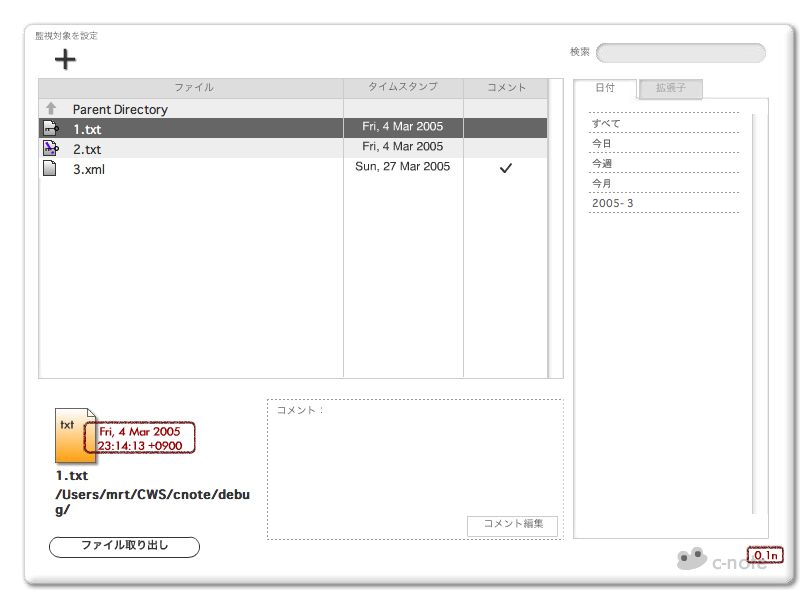
過去のファイルもあるファイルには、そのエクスプローラペインにおいて、そのファイルのアイコンの右に▲が表示されます。
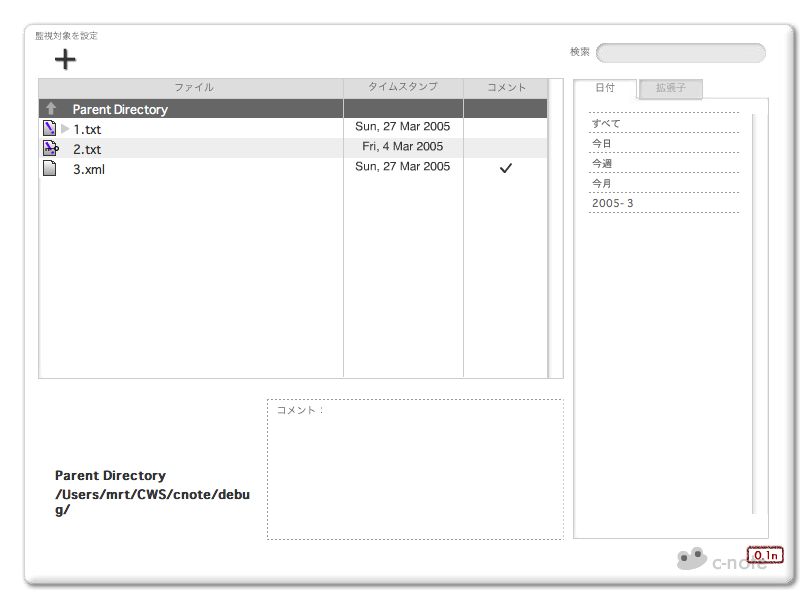
この▲をクリックするとリストが広げられ、過去のファイルが表示されます。
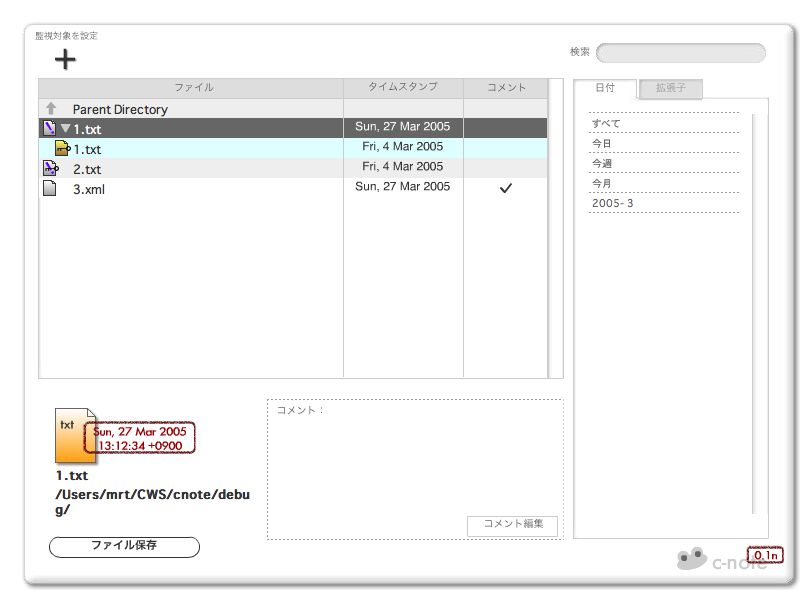
過去のファイルが保存されていた場合は、そのファイルを取り出すことが可能です。
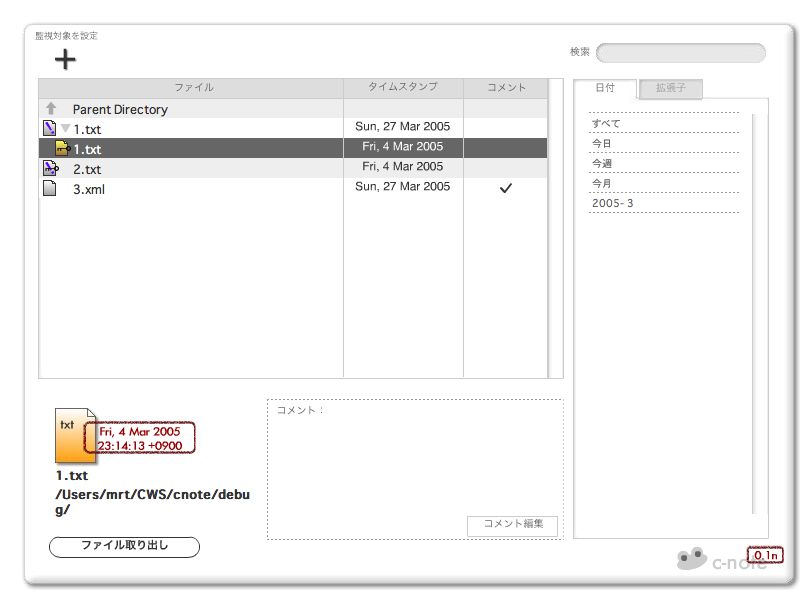
保存したファイルを取り出すには、エクスプローラペインの鍵マークのついかアイコンをクリックするか、詳細ペインのファイル取り出しボタンをクリックします。
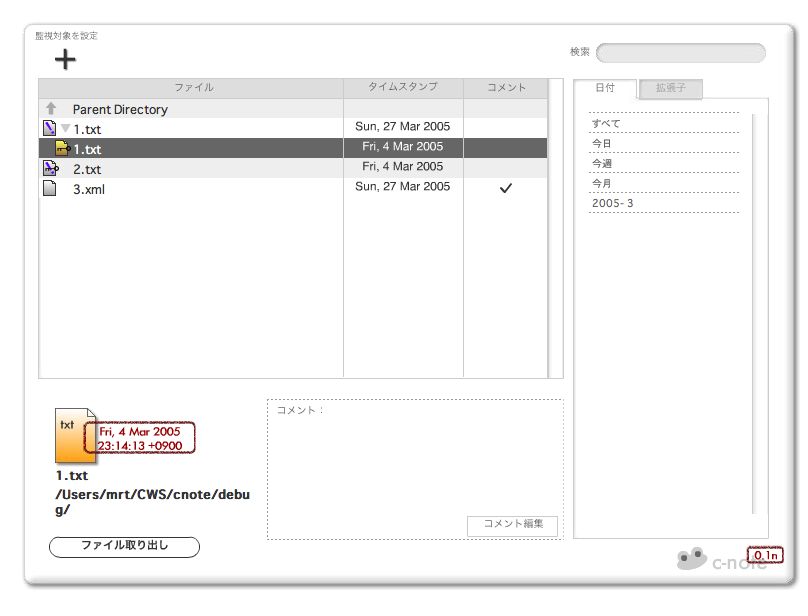
クリックすると保存windowがあらわれ、
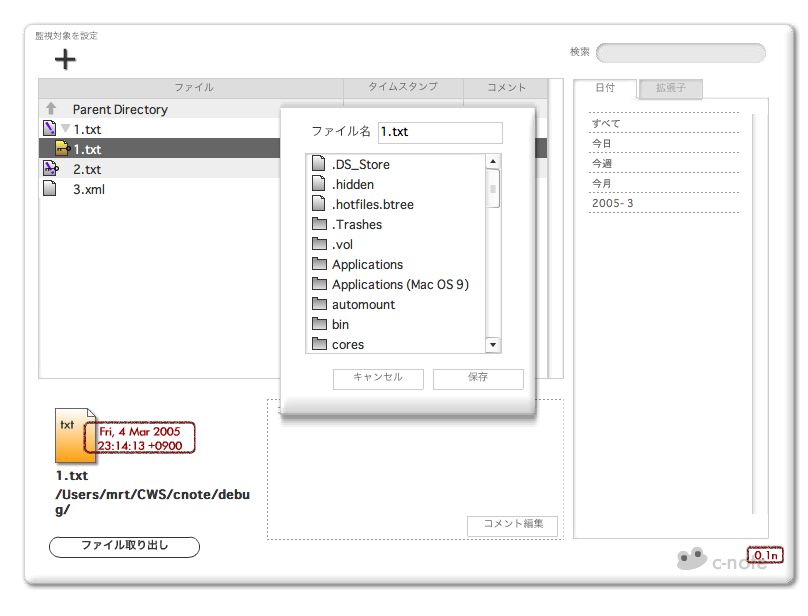
保存したフォルダを開き、保存ボタンをクリックします。
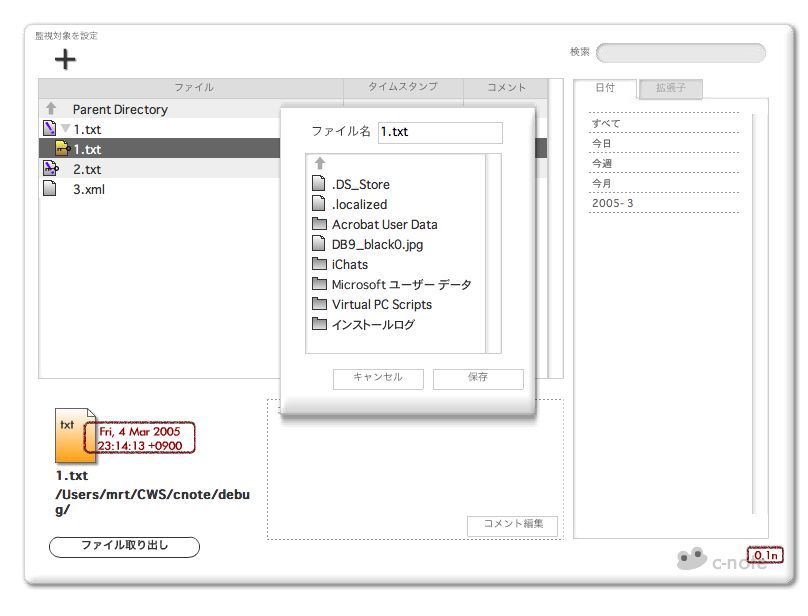
ファイルをファイルサーバへアップロードするには、詳細ペインのファイル保存ボタンをクリックします。
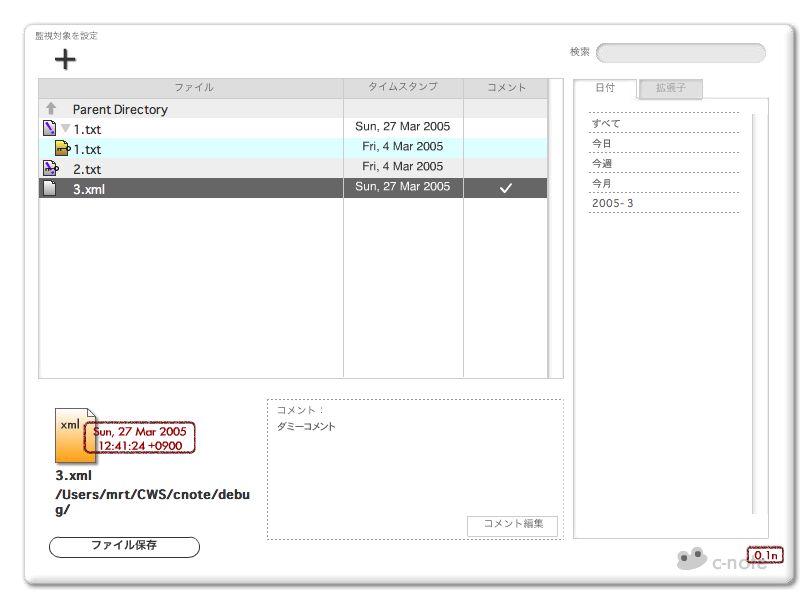
ファイルが保存されるとアイコンに鍵がつき、保存したファイルを取り出すことができるようになります。
